 疑問くん
疑問くん
FTPパスワード忘れてしまった..
FileZillaからFTPパスワードを確認する方法ってあるの?
今回はFileZillaからFTPパスワードを確認する方法をご紹介します。
 Nakaさん
Nakaさん
WEB制作会社で働いているNakaさんです。
FTPパスワードを忘れてしまってFileZillaのサイトマネージャーから確認しようとしたけどパスワードが確認できなくて悩んでいる人のためにFileZillaからFTPパスワードを確認する方法をご紹介します。
FileZillaからサイトマネージャーのFTPパスワードを確認する方法
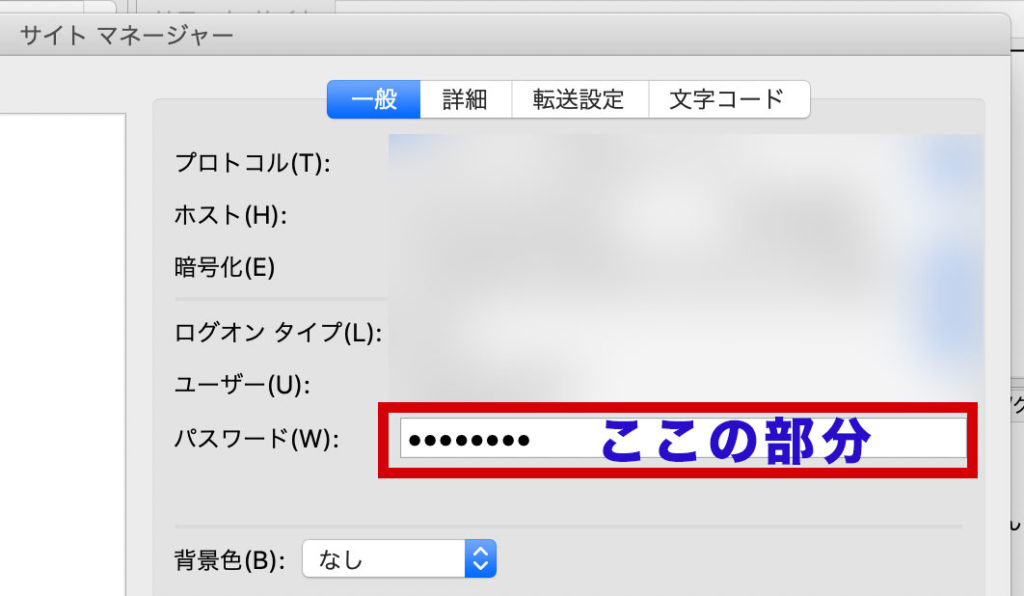
FileZillaのサイトマネージャーのFTPパスワード●●●●の部分を確認する方法は以下になります。
- FileZillaを開きファイルをエクスポートする
- エクスポートしたファイルを開きパスワードを取得する
- 取得したパスワードはそのまま使えないのでデコードする
順番に解説していきます。
FileZillaを開きファイルをエクスポートする
いつも通りFileZillaを開きます。
FileZillaのツールバーのファイルを選択してエクスポートをクリックします。
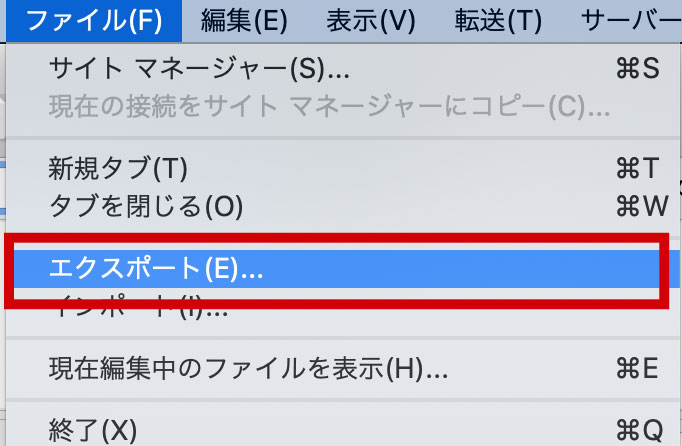
エクスポートをクリックするとxmlファイル形式でファイルがダウンロードされます。
エクスポートしたファイルを開きパスワードを取得する
エクスポートしたファイルをメモ張、テキストエディタ、エクセルなど好きなアプリケーションで開きます。
今回は、メモ張を使ってご紹介します。
メモ張で開いてもらうとコードが沢山書いてあります。
このコードからFTPパスワードを知りたいユーザー名を探します。
ユーザー名はサイトマネージャーから確認できます。
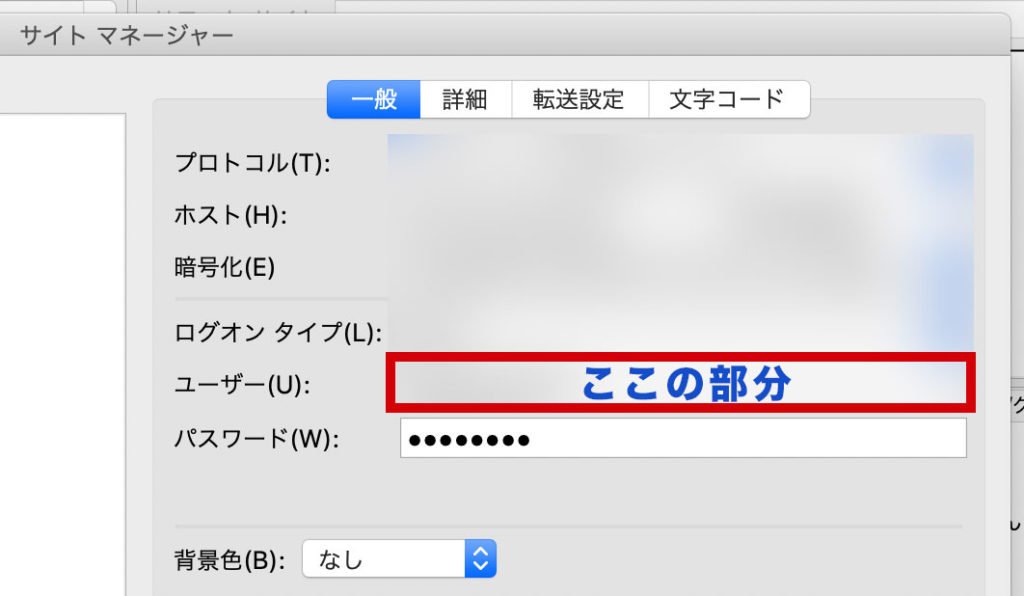
ユーザー名がわかったら沢山書いてあるコードからユーザー名を探します。
<User></User>というタグで囲われています。
沢山書いてあるコードからユーザー名を探すのは困難です。
なのでサイトマネージャーからユーザー名をコピーしてコードを開いた状態で
Windows: コントロール + F
Mac: コマンド + F
を押して検索バーを開きユーザー名をペーストして検索します。
上記の方法を使えばすぐ探すことが可能です。
<User></User>で囲われているFTPパスワードが知りたいユーザ名を見つけたらその下に書いてある<pass></pass>というタグで囲われているのがパスワードです。
しかし、エンコーディングされており、このままでは使えません。
使うためにはデコードする必要があります。
取得したパスワードはそのまま使えないのでデコードする
パスワードをデゴードするにはBASE64でデコードできます。
デコード手順は以下になります。
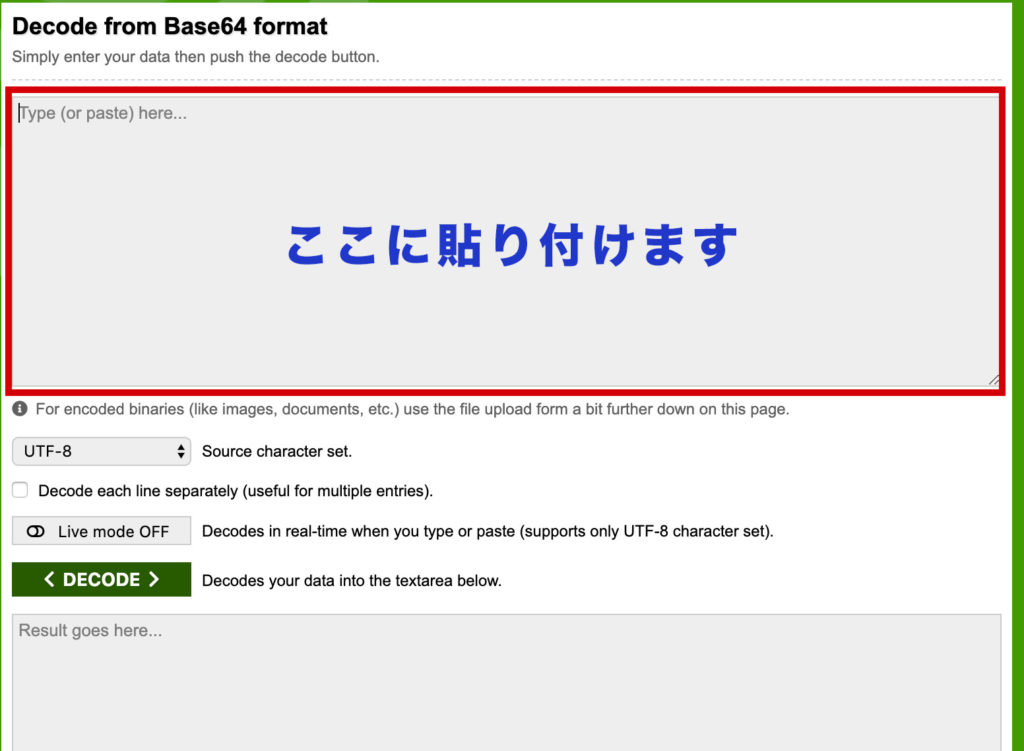
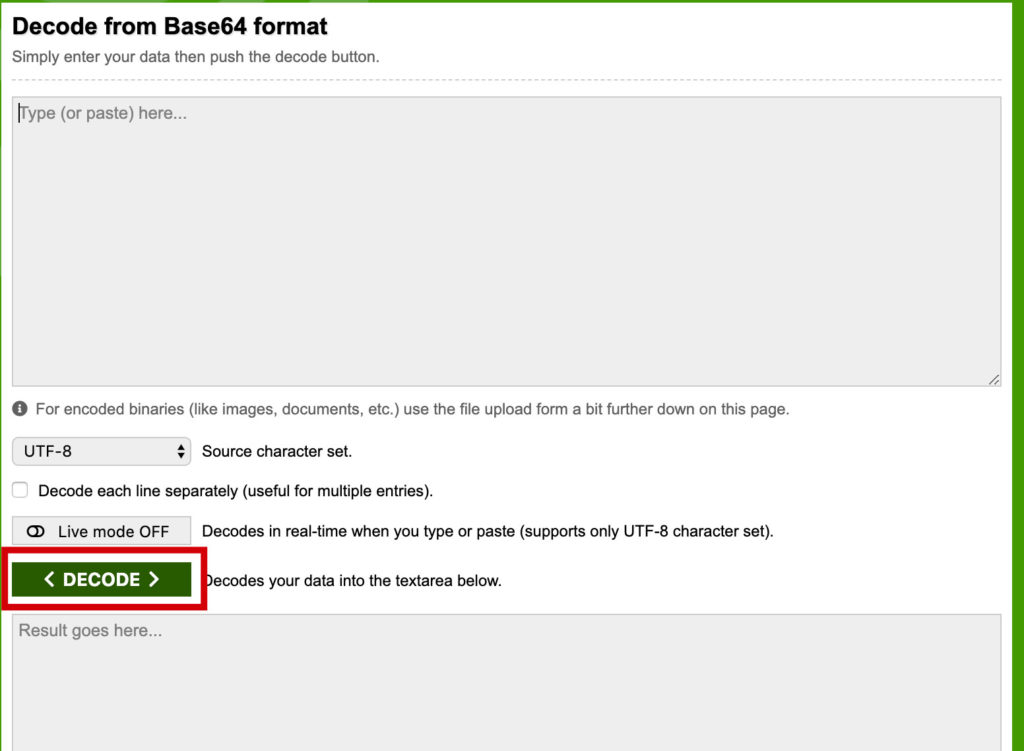
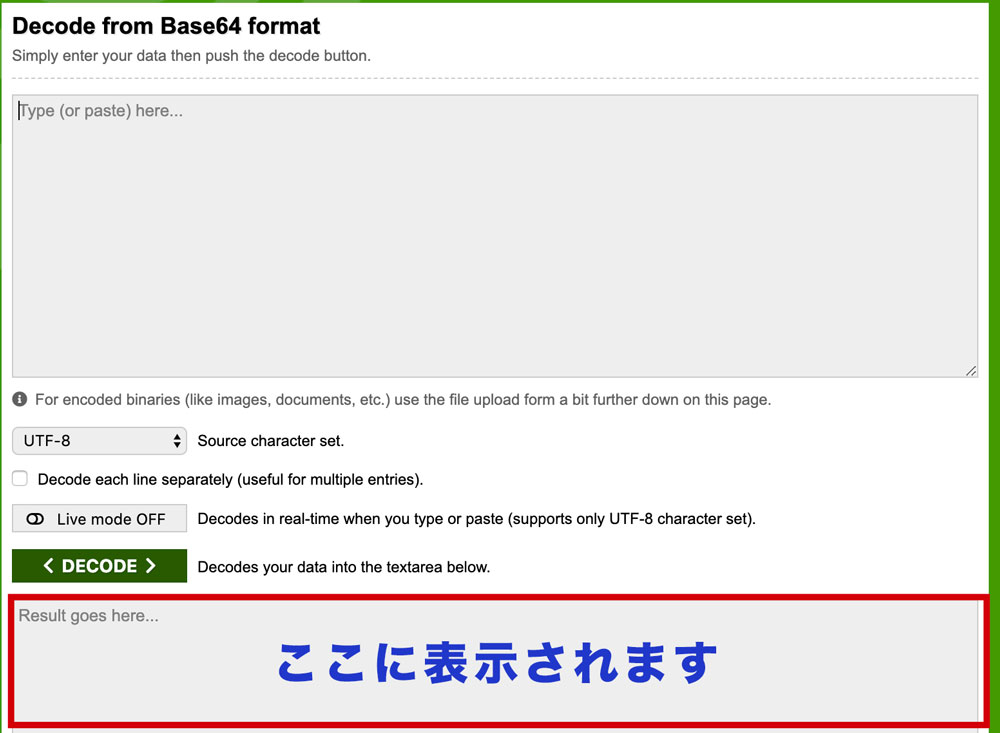
まとめ
FileZillaから簡単にFTPパスワードを確認することができます。
エクスポートしたXMLを大事なことが書かれているのでパスワードを確認したらごみ箱に入れてごみ箱の中からしっかり削除することをおすすめします。



