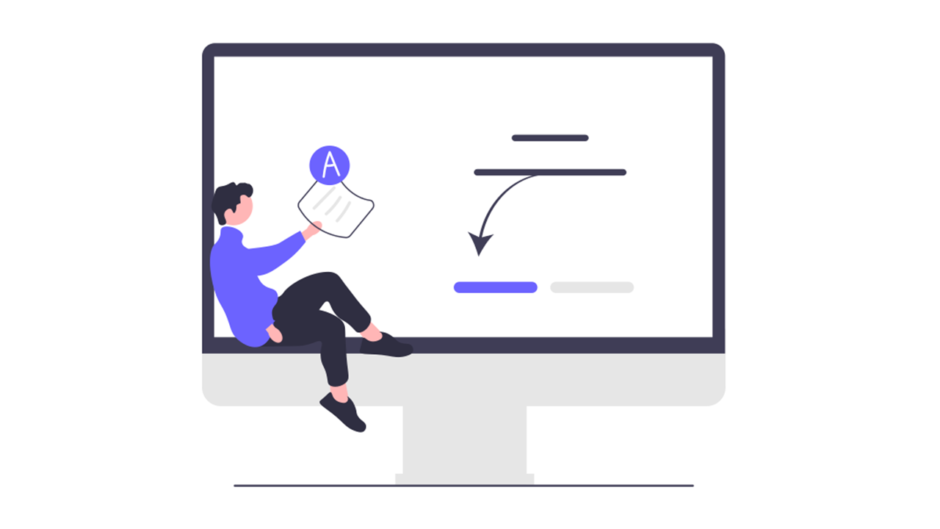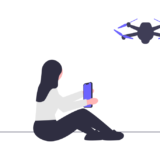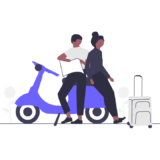![]() web制作初心者
web制作初心者
情報が多すぎて何から始めていいかわかりません。この順番でやっていけば間違いない。WEB制作ロードマップが知りたいです。
わかりました!
私の経験をもとにどうゆう順番で勉強していけば良いかロードマップをご紹介いたします。
 現役エンジニア
現役エンジニア
はじめまして!WEB制作会社で働いている現役のエンジニアです。
今回は私の経験をもとに独学である程度のホームページとWordPressの独自テーマを作れるようになるまでのロードマップをご紹介します。
私は全くの初心者からホームページを作れるようになりました。
![]() web制作初心者
web制作初心者
全くの初心者ってどのくらいのレベルだったの?
プログラミングスクールに体験で行った時にmacbookを使用したのですが、クリックする方法もわからずメンターに質問したぐらいのレベルです。
 現役エンジニア
現役エンジニア
そんなクリックもできない私がホームページを作れるようになった経験を元に最適なロードマップを共有します。
クリックもできない私がホームページとWordPressの独自テーマを作れるようになったのでこの記事を読んでているあなたも確実にできるようになります。
このロードマップをやれば下記のようなサイトを制作できるようになります。
WEB制作・WordPress独学ロードマップ
では早速ご紹介していきます。
勉強する環境を整えよう!
![]() web制作初心者
web制作初心者
勉強する環境を整える?一体どうゆうことですか?
解説します。
 現役エンジニア
現役エンジニア
勉強する時にモニター1枚で勉強していませんか?
もしそうだとしたら非常に非効率です。
ノートパソコン一台で勉強している人は絶対にモニターを買うことをおすすめします。
デュアルディスプレイにすることでコードを写経している時などテキストエディタとブラウザ切り替えをしなくて良くなり無駄な作業を省くことができます。
実際に騙されてと思ってモニターを一枚購入して勉強してみてください。
なんでもっと早く買わなかったんだと思うはずです。
ではどんなモニターを買えばいいか?と疑問に思った人もいると思うのでおすすめのモニターを紹介します。
モニターを買うなら4kモニターが断然おすすめです。
3840×2160なので一枚のモニターで4枚分ディスプレイがあることになります。
ちょっと値段が高いのでお金に余裕がある人は断然4kモニターをおすすめします。
デメリットとしましてはちょっと料金が高いことです。
安くても3万円ほどします。
ちょっと高すぎるなと思った人はフルHDのモニターでも良いと思います。
フルHDだと下記ですかね。
メーカーは特に気にしない人は下記の安いやつでいいと思います。
KOORUI モニター 23.8インチ 24N1A ディスプレイ
フルHDのモニターならメーカーを気にしなければ一万円前後で購入できるので余裕がない人はおすすめです。
![]() web制作初心者
web制作初心者
1万円前後もきつい、、、
そうゆう時はA8ネットのセルフバック報酬を活用するのがおすすめです。
 現役エンジニア
現役エンジニア
A8ネットのセルフバック報酬を活用すればモニターなので備品代が手に入りますのでおすすめです。
詳しくは【お得確定】A8ネットのセルフバック報酬を活用しよう!の記事で紹介しているのでぜひご参考ください。
話がそれましたがモニター購入後、接続するの大変なんでしょ?と思った人もいるかも知れません。
接続するのはとても簡単です。HDMIをケーブルを繋げるだけです。
とても簡単でしょ?
HDMIケーブルを基本別売りが多いのでケーブルが付いているか確認して電気屋さんで購入しておきましょう。
数千円で購入できます。
チャットGPTを登録しよう
今の時代、プログラミングを始めるならchatgptを活用するのがとてもおすすめです。
必須と言っても良いでしょう。
なぜ必須なのか?
それは分からないことがあればチャットgptに聞けば全て答えてくれるからです。
昔は誰かに聞くかGoogleで時間かけて調べる必要がありましたが、
今ではチャットgptに聞けば一瞬で答えてくれてコードも書いてくれます。
こんな便利なものを利用しないのは勿体無いです。
ぜひチャットgptを活用して学習しましょう!!
Progateを始めよう!
勉強環境の説明も終わったのでロードマップの説明をしていきます。
まずWEB制作の第一歩はProgateを始めましょう!!
他の人が言ってることと同じじゃんと思った人もいるかもしれません。
その通りです!
誰もが口を揃えて言う良いサービスだと言うことです。
実際にProgateをやったことある人ならわかると思いますが、ゲーム感覚でプログラミングが学べるんです。
さらにプログラミングをするには環境構築が必要ですがprogateは環境構築は必要ございません!
すぐに学ぶことができてとても優れもののサービスです。
どうせ内容が薄いんじゃないの?と思った人もいるかもしれん。
びっくりするほど内容濃いですw
まずプログラミングを始めるならprogateから始めるべきと言ってもいいほど良いサービスなのでWEB制作初心者はProgateで学習しましょう。
こんなに絶賛してますが、Progateの回し者ではございません。本当に良いサービスなので絶賛してます。
まぁあえてProgateのデメリットを言うとゲーム感覚で学べることでプログラミングを学ぶことが目的ではなく気づいたらProgateを周回するのが目的になってしまい、本来の目的と外れてしまうことです。
なので本来の目的とは外れないように心がけることをおすすめします。
ホームページ作るためのProgateで学ぶべき言語
ホームページ作るために必要な言語をご紹介します。
以下の言語を学ぶことをおすすめします。
- HTML&CSS
- JavaScript
- jQuery
- PHP
ホームページを作成するための知識は以上4つになります。
順番に解説していきます。
HTML&CSS
こちらWEB制作では必須のスキルです。確実に学びましょう。
特にCSSのflexboxというプロパティはかなり使うので重点的に学ぶことをおすすめします。
最近ではgridプロパティが各ブラウザに対応してきているのでgridについて学ぶことをおすすめします。
JavaScript
JavaScriptはとても万能でWEB制作だけではなく色々な場面で活躍するので学習は必須です。
しかし初心者の人にはかなり難しいと思うのでとりあえずはサラッと学習でいいと思います。
jQuery
jQueryはWEBサイトにかなり使われています。
さらにコードが非常に直感的なので初心者の人にはとてもわかりやすいです。
最近jQueryについてよくオワコンと言われていますが、普通レベルのWEBサイトでは全然使われているので学習することをおすすめします。
さらにリファレンスが多いため大抵のことは検索すれば解決するのでおすすめです。
php
phpはwordpressに使われているのでphpの基礎をprogateで学んでおきましょう。
WordPressについてですが、大抵のことは検索すればコードが落ちてますが、もし誰かが作ったコードをカスタマイズする時にphpの知識が必要なのでprogateで基礎ぐらいは学ぶことをおすすめします。
プロゲートでは以上4つの言語を学びましょう!
ちなみにプロゲートは月額980円で有料です。
しかし、「え?」これで月額980円って思うほど質がいいので安心してください。
ドットインストールで学ぼう!
Progateをやった後はドットインストールで学習しましょう。
Progateだけでは学んだことは全て理解できていないと思うのでドットインストールで学習してさらに理解を深めましょう!
プログラミング学習は他の教材で学習すると理解できなかったことが理解できたというパターンがあるので色々な教材で学習することをおすすめします。
学習したことを復習することになるので記憶の定着につながります。
さて余談が長くなりましたが、ドットインストールで何を勉強すればいいのか?についてご紹介します。
ドットインストールでは以下について学びましょう!
- Webサイトを作れるようになろうコース
- Webサイトに動きをつけてみようコース
順番に解説していきます。
Webサイトを作れるようになろうコース
こちらのコースではProgateで学んだHTML&CSSについて学習します。
講座の流れとしてはHTML基礎、CSSの基礎(フレックスボックス、グリッドレイアウト、レスポンシブ)、さらにはCSSアニメーションまで学習できます。
HTML&CSSを学んだ後は学んだ知識を応用してサイトを制作します。
環境構築から実際にサイトを制作をする流れを学習できるのでドットインストールで学習することでさらにステップアップできます。
Webサイトに動きをつけてみようコース
こちらのコースではJavaScriptの基礎を学習してモーダルウィンドウ、ハンバーガーメニュー、アコーディオンなどサイトに動きをつける機能を実装します。
このコースを学ぶことでサイトでかなりの頻度で使われているハンバーガーメニューを作れるようになるのでこのコースを受け終わった後はスマホ対応されたサイトを作ることができるようになります。
ドットインストールは月額1080円の有料サービスになります。
しかし1080円でかなりのことが学べるので正直安いもんです。
スクールだと何十万かかりますからね、、
 現役エンジニア
現役エンジニア
サイトを制作をしてみよう!
さぁいよいよサイト制作です。
progateとドットインストールで学んだ知識があれば簡単なサイトを制作をできます。
なので自分の作ってみたいサイトを探し、そのサイトと全く同じサイトをコーディングしてみましょう!
って言われてもいざやろうとしてみると全くできませんw
安心してください!私もそうでしたw
SNSを見ているとprogateとドットインストールを作って学習してこんなサイトを作りました。というツイートなど見て私はできなかったけどこの人はできている?私ってセンスないかも、、って思ったことあるかもしれません。
こうゆうツイートを見ても落ち込む必要はないです!大抵の人はできないので自分のペースでがんばりましょう!
では一体どうすいいのか?
解決策のためのprogateを学習したレベル用デザインカンプを制作中なので今しばらくお待ちください。
こちらは無料で配布する予定です。
2023年12月23日更新!!
プロゲートの学習が終わった人向けにコーディング素材を作成しましたのでぜひ挑戦して見てください。
それまでは次のステップに進みましょう!!
サイトを制作しようと試みたけどできなかった、、私ってセンスがないかもって思った人安心してください。
それが普通です!!自分のペースで頑張っていきましょう。継続することが大事です!!!
 現役エンジニア
現役エンジニア
Udemyで学習しよう!
progate終わってドットインストールで学習が終わった人は、udemyというオンライン動画学習サービスで勉強しましょう
毎月新しいコースが追加されており、さらにコースの数が10万以上用意されているので自分のレベルにぴったりな講座が見つかるはずです。
もっと詳しくUdemyに知りたい人は「Udemy(ユーデミー)とは?誰でもわかるように詳しく解説します」の記事をご覧ください。
![]() web制作初心者
web制作初心者
Udemyのサイト見たけど講座が2万円ぐらいするのだけれどそんな大金払えません
その場合はUdemyのセールを利用しよう!
 現役エンジニア
現役エンジニア
Udemyの講座は通常時に購入すると1講座平均1.5万円ぐらいします。
そんな大金払えません!という人は安心してください。
Udemyのセール時に購入すれば平均1.5万円の講座が2000円ぐらいで買えます!
ですのでUdemy講座の購入を検討している人はセール時に購入することをおすすめします。
セールは頻繁にやっているのでサイトでチェックしてみましょう。
1講座2000円で動画の時間5~10時間などかなりコスパがいいのでおすすめです。
Udemyのどの講座で学習すればいいのか?
Udemyの講座は沢山あるのでどの講座を受講すればいいか迷います。
そんな方にWeb制作に特化したおすすめの講座をご紹介します。
おすすめの講座は以下になります。
順番に解説していきます。ここからは実践的な内容を学んでいきます。
【2022年最新】【JavaScript&CSS】ガチで学びたい人のためのWEB開発実践入門(フロントエンド編)
Progateとドッドインストールで学習した人はまずこちらの講座を学習しましょう!
こちらの講座はCSS、JSアニメーションなどより本格的なWEBサイトを作成する方法について学びます。
Progateとドッドインストールで勉強した人にとっては、かなりレベルアップに繋がりますのでまずこちら講座を受講しましょう!
プロになる基礎から実践まで!WebデザインからHTML5・CSS3(Sass)でのコーディングを全て学べる講座
【2022年最新】【JavaScript&CSS】ガチで学びたい人のためのWEB開発実践入門(フロントエンド編)の講座の学習を終えた後はデザインから〜コーディングについて学びましょう!
こちらの講座を受けることでデザインからコーディングまで一貫してWebサイトを作成できるようになり、実務でも通用するレベルの技術も解説されているので初心者からレベルアップしたいと思っている人はおすすめです。
Progateやドットインストールで学習した人はPhotoshop、Adobe XD、Sass(SCSS)など新しい技術も学習するのでレベルアップすること間違いなしなのでぜひ受講しましょう!
一点注意点ですが、こちらの講座はPhotoshop、Adobe XDを使用しますのでAdobeの契約が必要になります。
お金はかかりますが、AdobeはWeb制作においては必須なので契約をおすすめします。
契約したくないよという人はこちらの講座はおすすめしません。
Advanced CSS and Sass: Flexbox, Grid, Animations and More!
さて次はAdvanced CSS and Sass: Flexbox, Grid, Animations and More!講座を受講しましょう。
こちらは英語の講座になりますが、日本語字幕がついているので安心して受講できます。
講座の内容としてはFlexbox,grid,Sass,アニメーションについて学習してきます。
現場で使えるスキルがかなり学べるのでこちらの講座を受けることで間違いなくレベルアップできますのでぜひ受講してください!!
以上3つになります。
Progateとドットインストールで学習した人は上記で紹介した3つの講座を受講しましょう。
実際学習してみると結構苦労すると思いますが、コツコツ頑張っていきましょう!
サイトをいっぱい作ってアウトプット
さぁこれまで学んだことをどんどんアウトプットしていきましょう!
ではどうやってアウトプットしていけばいいか?
アウトプットでき、かつ勉強になるとても良いサイトを見つけました。
それは下記のサイトになります。
参考記事のタイトルとURLを入力してくださいこちらのサイトはXD(デザインカンプ)を無料で配布しております。
全部で6サイトあるので全部コーディングにチャレンジしてみましょう!!
コーディングにつまずいた時はググって解決
コーディング中に必ず詰まる部分があると思います。その際にはすぐに答えを見ずに必ずググって自分で解決できるスキルを見つけましょう!
ググる癖をつけ自分で解決できるようになればもう立派な一人前です。
もしググって解決できる能力が身につければWEB制作ぐらいのレベルですとほとんどのことが調べればできるので常にググる癖をつけましょう!!
WordPressについて学習していきましょう!
さぁいよいよコーディングができるようになったらWordpressについて学習していきましょう!
WordPressの操作方法を覚えよう
初めてwordpressについて学習する方はWordPressの操作方法について学びましょう!
もうWordPressの操作方法について知っているよという人はこちらは飛ばして大丈夫です。
知らないよという人は操作方法について学習しましょう。
操作方法についての一番の学習方法は自分でレンタルサーバーを借りてドメインを取得してWordPressを立ち上げて技術ブログを書いてみましょう!
これが一番の学習方法です。
ついでにレンタルサーバーやドメイン取得方法について学べるので一石二鳥です。
ドメインやサーバーを契約する際はA8ネットのセルフバックを利用するのをおすすめします。
セルフバックについて簡単に説明するとA8ネット経由でドメインやサーバーを検索するとキャッシュバックを受け取れるのでお得に契約することができるのでおすすめです。
ドメイン会社で有名なお名前.comやレンタルサーバー会社で有名なエックスサーバーなどもございますのでチェックしてみましょう!
会員登録は無料でできます。
お金がかかるのは嫌という人はYoutubeでもワードプレスの操作方法について動画を出している人がいるのでYouTubeで学習するのもありです。
レンタルーサーバーも借りたくないという人はLocal by FlywheelやXAMPPの仮想サーバーを立ち上げてWordPressを作成すればいいと思います。
詳しくは下記の記事が参考になります。
参考 Local by flywheel(現Local)でWordPressローカル環境を構築する方法 参考 XAMPPを使ってWordPressローカル環境を構築する全手順WordPressのテーマを作れるようになろう!
ワードプレスの操作方法について学習終わった後はWordPressのカスタマイズ方法について学習しましょう!
WordPressのカスタマイズ方法について学ぶおすすめな方法はUdemyの教材を購入することをおすすめします。
個人的におすすめの講座は紹介しますのでぜひ参考にしてください。
おすすめ講座は以下になります。
順番に解説していきます。
ちゃんと学ぶ、WordPress テーマ開発講座
こちらの講座は既存のWordPressテーマをカスタマイズをしていくのではなく、0からWordPressテーマを作成するので初めてWordPressのテーマカスタマイズについて学ぶ人はおすすめの講座になっております。
また講師の方もたにぐちまこと先生という有名な人なので信頼できる講座となっております。
WordPressのテーマ作成の基礎をしっかり学べるのでまずこちらの講座を受講しましょう!
【一気に学ぶ】WordPressブートキャンプ
ちゃんと学ぶ、WordPress テーマ開発講座を学習した後はこちらの講座を学習しましょう。
記憶の定着させるには反復学習が必要です。
しかし同じ講座だと飽きてしまうので似たような講座で学習することをおすすめします。
あの講座で言っていたことはこうゆうことだったのか。という理解することもあるのでおすすめです。
また【一気に学ぶ】WordPressブートキャンプ講座はタイトル通り4時間でWordPressのカスタム投稿など高度なカスタマイズも学べますので講座に質に申し分無いです。
ぜひ受講してみましょう!
以上に2点になります。もっと知りたいよという人は別記事で【2022年】UdemyのWordPressおすすめ講座を現役エンジニアが紹介しますという記事がありますのでご参考ください。
なるべくお金をかけずに学習したい人は何回も言ってますが、youtubeで検索して調べてみましょう。
無料で学習することができます。また上記2点の講座も受けた人も反復学習としてyoutubeで学習がおすすめです!
YouTubeはたにぐちまことさんの動画がおすすめです。リンクを貼っておくのでぜひチェックしてみてください。
WordPress自作テーマを作ってみよう!
さぁここまで学習したら自分で自作テーマを作れるようになっていると思います。
実際にWordPressの自作テーマ作成に挑戦してみましょう。
作り方の流れとしては以下になります。
- 静的ページをコーディング
- WordPressを導入して動的に変更していく
まずはどうゆうデザインにするかページの草案を考えます。
デザインはよく見る左に記事、右にサイドバーがあるシンプルのデザインのものでいいと思います。
今後簡単なデザインデータを用意するつもりなので少々お待ちください。
コーディング完了後、XAMPPなどを使い仮想サーバーを立ち上げワードプレスに組み込んでいきましょう!
おそらく、かなりつまずく場面に遭遇すると思います。
分からない部分はGoogleで検索して一個一個解決していきましょう。
WordPress組み込み系はGoogle検索でほぼ解決します。
Adobe製品を学習しましょう!
ホームページ制作する際にAdobeの製品が使われること多々あります。
実際のホームページ制作する仕事ではデザインカンプを元にコーディングしていきます。
このデザインカンプでよく使われているのがadobe製品のXD。
デザインカンプの中で使われている写真やイラストはadobe製品のPhotoshopやIllustratorで作られていること多いです。
この通りホームページ制作においてAdobe製品はつきものなので基礎ぐらい学習しておきましょう。
これからホームページ制作で生活していくんだという人はガッツリ勉強をおすすめします。
なぜならAdobe製品を極めることでデザイン〜コーディングを一人で完結することができるようになるので仕事の幅が広がります。
なのでクラウドワークスなのでお仕事を受注したいと思っている人はadobe製品を極めることをおすすめします。
そう言われても極めるのはかなり難易度が高いのでまずはXDを使ってデザインを作れるようになることとをおすすめします。
XDはPhotoshopやIllustratorに比べたら比較的に簡単です。
XD勉強方法についてですが、YouTubeで無料で勉強できますしUdemyにも有料ですがXDの教材がありますのでお好きな方で学習するのがおすすめです。
デザインもできてコーディングもできるとなるとかなり仕事の幅や案件受注につながりますのでXDを使ってデザインを学習しましょう。
一つ注意点なのですが、adobe製品は月額4000〜6000円ほどかかります。
ちょっと高いですがWEB制作で仕事を受注したいと思っている人はadobe製品はほぼ必須なのでここは我慢しましょう。
サイトを0からコーディングしてWordPressに組み込んでみよう!
さぁここまで学習すると自分でデザインをしてコーディングしてワードプレス組み込みまでできるようになっていると人もいると思います。
そんなのできないよという人はひたすら反復学習しましょう!
私も一回では全然できませんでした。ひたすら反復練習した結果、点と点が繋がるように理解していきできるようになりました。
なので継続あるのみです。頑張っていきましょう。
ちょっと話はそれましたがアウトプットするために自分で0からサイトを作ってみましょう。
サイトを0から制作するにあたっておすすめの手順を紹介します。
必ずしもこの手順ではないので0から初めてサイトを制作する人は参考にしてください。
手順は以下になります。
- ワイヤーフレームを作成
- ページをデザイン
- コーディング
- WordPress組み込み
順番に解説していきます。
1.ワイヤーフレームを作成
ワイヤーフレームとはなに?と思った人もいるかもしれません。
ワイヤーフレームについて知らないよって人は下記の記事が参考になると思いますのでチェックしてみてください。
参考 ワイヤーフレームとは何か?webサイト制作に重要なページ設計図を理解しよう!ワイヤフレームとは簡単にいうと設計図です。
家を建てる時など設計図を作成しますよね?
ホームページも同じように設計図を作成します。
電話番号はここに配置しよう、ブログの新着記事はここに表示しようなどレイアウト配置など詳細を詰めていきます。
実際の仕事ではワイヤーフレームを作成するので自分のポートフォリオにも練習として作ってみましょう。
ツールは「XD」や「パワポ」など自分が慣れているツールで作成しましょう。
おすすめはもちろん「XD」です。
ここでのポイントは何のために作るのか?を重視して作っていきましょう。
営業用にページを作るのか?自分を紹介するページを作るのか?ポートフォリオのために作るのか?
など明確化していきましょう。
明確化することでどうゆうコンテンツを用意すればいいのか具体的にわかってきます。
2.ページをデザインしよう!
ワイヤーフレームを作成した後は、ワイヤーフレームをもとにページをデザインしていきましょう。
そう言われても無理だよと思った人もいるかもしれません。
わかります、、
デザインはまじで難しいです。
なのでまずはイケテルサイトをマネすることをおすすめします。
まるパクリはダメですよ?
あくまで参考程度に取り入れていきましょう。
参考サイトを探すのに役に立つサイトをご紹介します。
ぜひ活用してください。
https://sankoudesign.com/
https://webdesignclip.com/
https://muuuuu.org/
https://io3000.com/
サイトの配色に悩んだ時はAdobe Color がおすすめです。
Adobe Color は配色パターンを提案してくれます。
また提案という検索バーから好みの色を検索するとコミュニティに参加しているデザイナーのカラーテーマを見ることができるので配色に迷った人はAdobe Color を活用しましょう!
参考サイト、配色が決まったら後は参考サイトを参考にしてページをデザインしていきましょう。
今作成しているサイトは何のために作っているサイトか?どんな人が見る?など意識することでより良いページを作成することができます。
ちょっと大変かもしれませんが頑張っていきましょう!
はじめはみんなできないものですが、数をこなせばできるようになります!
3.コーディングしよう!
デザインが完成したらコーディングしよう!
ここは特に説明不要ですね?今までやってきたことをやるだけです。
一様簡単な作り方の流れをご紹介します。
- HTMLを書く
- CSSを書く
- JavaScriptを書く
上記の流れが個人的におすすめです。ぜひ参考にしてください。
4.WordPressに組み込んでいきましょう!
ページが完成したら次はWordPressに組み込んでページを動的にしていきましょう!
ここ特に説明は不要ですね?
ある程度のレベルならWordPressは調べればできるので頑張っていきましょう!
5.完成
さぁ完成したらレンタルサーバーを借りてホームページを公開しよう。
どこのレンタルサーバー借りればいいかわからない人はエックスサーバーが人気なのでおすすめです!
他にレンタルサーバーもたくさんあるので自分調べてみるのもいいでしょう。
もちろんレンタルサーバーを持っているひとは借りているサーバーで大丈夫です。
サイトの引越し
レンタルサーバーを借りたら作ったサイトを借りたサーバー内で構築しましょう。
WordPressのサイトを別サーバーに移す際は「All-in-One WP Migration」というプラグインがおすすめです。
プラグインを使わない場合、移行するのが大変なのですがプラグインを使えば誰でも簡単に移行できちゃいます。
「All-in-One WP Migration」プラグインを作った人に感謝です。
移行方法についてですが、移行元、移行先にプラグインを導入してエクスポート、インポートするだけで移行できちゃいます。
初めて使った時は感動しましたw
もっと詳しい詳細について知りたい人は人気のプラグインなので調べれば参考サイトが沢山でてくるのでぜひチェックしてみてください。
プラグインなしで引越ししたいよという人は下記の記事がおすすめです。
参考 【プラグインなし】WordPressのお引越し方法を主要3つのレンタルサーバーで解説Googleサーチコンソール、アナリティクスを登録しよう
サイトの移行後はサイトをインデックスさせましょう!インデックスとは簡単にいうと自分のサイトをGoogleに登録して検索結果に表示させることです。
これを可能にするのがGoogleサーチコンソールです。
登録は簡単なのでぜひ調べながらチャレンジしてみてください。
参考になりそうなサイトを貼っておくのでチェックしてみてください。
参考 【入門版】Google Search Consoleの登録・設定方法&使い方サーチコンソールの登録が終わってインデックスが登録が終わったら次はGoogleアナリティクス登録しましょう!
アナリティクスとは何??と思った人に簡単に説明するとアクセス解析ツールです。
このサイトに一日に何人訪問したか?などサイトのアクセスをカウントしてくれる優れものツールです。
無料で導入することができるのでぜひ導入しましょう!
参考になりそうなサイトを貼っておきます。
参考 Google Analytics(アナリティクス)の導入方法とおすすめの使い方4つおめでとうございます!
WordPressサイトを無事公開した人はお疲れさまでした。
ここまで終わらせた人はもうバッチリ基礎スキルが身についているので後はひたすら数をこなすだけでさらに上達していきます。
おそらくわからないことにあっても少し時間がかかるけど調べたらできるというフェーズまで行っていると思います。
私もわからないことが多いですが調べればある程度のことができます。
ここまでいけばある程度の案件もこなせていけると思います!
私もまだまだ未熟ですがぜひ頑張っていきましょう!!